Kelas Kreatif: Mengedit Foto dengan Mudah Menggunakan Picsart
Kelas Kreatif: Mengedit Foto dengan Mudah Menggunakan Picsart
Kembali lagi dengan postingan yang masih akan membahas seputar editing foto dengan mudah melalui Picsart. Bila kemarin kami membahas terkait mengedit foto agar memiliki efek vector art, kalian dapat membacanya disini. Kali ini kami akan membahas ke level berikutnya, yaitu mengedit foto dengan efek vector art tapi dimodifikasi agar terlihat semakin keren.
Postingan ini mungkin akan memiliki kesamaan dengan postingan kami sebelumnya, yaitu berisi hasil screenshot-an saat proses editing. Tapi kami juga menyertakan video yang tentunya dapat digunakan untuk memudahkan kalian dalam memahami maksud kami.
Sebelum memulai proses editing ini, kami menyarankan agar kalian dapat menyiapkan perlengkapannya terlebih dahulu, mulai dari:
1. Picsart
2. Foto
3. Screenshot tampilan akun Instagram kalian
Sudah siap semua? Mari kita mulai saja tutorial kali ini. Oh iya, untuk memudahkan kalian dalam memahami setiap langkah-langkahnya, maka kami akan membagi proses ini menjadi tiga tahap, dengan rincian:
1. Editing 1 (cutting dan effecting)
2. Editing 2 (drawing)
3. Finishing
Oke, sudah siap? Mari kita langsung mulai saja. Dan bila kalian masih merasa kesulitan dengan penjelasan tertulis kami dan dari hasil screenshot kami, kalian dapat menonton video yang telah kami siapkan untuk kalian, agar dapat mengikuti setiap langkahnya dengan mudah.
Untuk videonya, kami berusaha untuk membuatnya dapat sejelas mungkin, dan konten didalamnya dapat mudah dipahami. Kami juga berusaha untuk membuat durasi video dibawah 15 menit, agar tidak memberatkan kuota kalian :D
Untuk video ini, kami sengaja mengedit kecepatan video, karena langkah yang digunakan pada video ini sama dengan postingan kami sebelumnya. Namun meskipun demikian, kami tetap berusaha agar konten didalamnya tetap informatif dan mudah dipahami. Hal ini akan kami gunakan juga untuk video-video selanjutnya, kami akan berusaha membuat video yang lebih ringkas, dan mungkin kami akan menggunakan efek percepatan pada video, apalagi jika langkah yang kami lakukan telah kami jelaskan pada beberapa postingan sebelumnya. Jadi mari kita mulai saja.
Untuk videonya, kami berusaha untuk membuatnya dapat sejelas mungkin, dan konten didalamnya dapat mudah dipahami. Kami juga berusaha untuk membuat durasi video dibawah 15 menit, agar tidak memberatkan kuota kalian :D
Untuk video ini, kami sengaja mengedit kecepatan video, karena langkah yang digunakan pada video ini sama dengan postingan kami sebelumnya. Namun meskipun demikian, kami tetap berusaha agar konten didalamnya tetap informatif dan mudah dipahami. Hal ini akan kami gunakan juga untuk video-video selanjutnya, kami akan berusaha membuat video yang lebih ringkas, dan mungkin kami akan menggunakan efek percepatan pada video, apalagi jika langkah yang kami lakukan telah kami jelaskan pada beberapa postingan sebelumnya. Jadi mari kita mulai saja.
1. Editing 1 (cutting dan effecting)
Siapkan foto yang akan digunakan untuk diedit, kemudian juga screenshot akun Instagram kalian. Bila sudah maka mari kita mulai dengan melakukan cropping ataupun cutting pada foto yang ingin diedit. Hampir seperti postingan kami sebelumnya, langkah ini pada intinya adalah unutuk memotong foto anda dengan background pada foto anda, setelah hasil cutting ataupun cropping dirasa sesuai dengan keinginan kalian, maka langkah selanjutnya adalah menyimpan hasil tersebut, dan secara otomatis akan tersimpan dengan format stiker.
Bila cutting telah selesai dan telah mendapatkan hasil berupa stiker, selanjutnya dapat langsung melakukan editing pada stiker tersebut, dengan langkah awal memilih efek, ketika Effect telah di klik, langkah selanjutnya klik Magic dan pilih Oil Painting, atur amount-nya sesuai dengan keinginan kalian. Selanjutnya simpan hasil tersebut, dan kembali ke Effect dan pilih Pop Art kemudian pilih Flora dan atur fade-nya sesuai dengan keinginan kalian. Selesai mengedit, kemudian simpan, sebenarnya dilangkah ini kalian dapat langsung menuju ke langkah selanjutnya, tetapi kami akan menambahkan satu efek lagi yaitu Effect-Pop Art-Undead. Kami menambah efek tersebut agar terdapat garis tepi pada foto yang diedit. Jangan lupa untuk save hasil yang telah dikerjakan.
Selesai men-cutting dan men-effecting, mari kita lanjut ke langkah selanjutnya.
2. Editing 2 (drawing)
Lanjut ke langkah berikutnya, yaitu drawing. Pertama kalian membuat kanvas baru, lalu pilih ukuran screen. Setelah itu kalian masukan gambar screenshot akun Instagram kalian, sesuaikan ukurannya. Ohiya! Jangan lupa untuk memastikan layer yang kalian gunakan merupakan layer baru. Selanjutnya apabila screenshot akun Instagram dirasa sudah pas penempatannya, langkah berikutnya kalian dapat membuat layer baru diatas layer screenshot akun Instagram, kemudian kalian pilih menu bentuk dan pilih bentuk kotak dan set untuk full form, jangan lupa pilih warna putih. Setelah semua sudah di set, selanjutnya kalian dapat membuatnya diatas screenshot akun Instagram untuk menutupi foto yang ada.
Mari lanjutkan editing dengan menambahkan layer baru diatas layer kotak putih, dan pada layer baru tersebut, kalian memilih menu bentuk dan pilih bentuk terserah kalian dan pilih warna sesuka kalian, selanjutnya, kalian buat diatas layer kotak putih. Masih menambahkan layer baru lagi, kalian tambahkan foto yang telah diedit ke atas layer bentuk kalian. setting agar sesuai keinginan kalian.
Lanjut, kalian pilih layer baru lagi, dan pilih bentuk stiker terserah kalian untuk diletekan pada bagian belakang foto yang telah diedit. Untuk melakukannya, kalian dapat men-drag down layer baru tersebut agar berada dibelakang layer foto edit. Apabila hasilnya telah membuat kalian puas, maka langkah berikutnya, kita ke tahap finishing.
3. Finishing
Proses finishing ini, dimaksudkan untuk mengedit efek warna, tapi kalau menurut kalian hasil editan tadi sudah sesuai dengan keinginan kalian, maka kalian dapat men-skip langkah ini dan langsung save saja hasil foto yang telah di edit tadi.
Untuk kalian yang ingin mengedit warna, kalian dapat menggunakan menu Tools dan mengedit warna secara manual, pada sub menu adjust, tapi kalian bisa saja langsung menuju ke menu Effect dan pilih sub menu FX, ada banyak sekali efek disana, silahkan pilih yang paling cocok menurut kalian. Simak saja video kami untuk lebih jelasnya.
Selesai mengedit foto dan mengoreksi warnanya, kalian dapat men-save hasilnya, dan silahkan dipamerkan :D
Dan, selesai sudah tiga langkah mengedit menggunakan Picsart. Tentunya kalian dapat terus mengembangkan kreativitas kalian dalam bidang editing foto dengan memanfaatkan Picsart, karena dalam aplikasinya sendiri, pengguna semakin dimudahkan dengan berbagai pengembangan fitur-fitur didalamnya.
Oke, sudah dua postingan kami buat terkait Picsart, apakah kalian masih ingin kami buatkan tutorial yang lainnya dengan aplikasi Picsart?
Tentunya kami juga akan rajin mempublished postingan terkait Picsart maupun aplikasi edit foto atau aplikasi gambar lainnya. Jangan ketinggalan postingan-postingan kami ya. Kalian dapat melihatnya dan mencari postingan kami lainnya. Selamat membaca dan selamat mencoba.
Sampai jumpa pada postingan kami yang lainnya, yang tentunya semoga dapat bermanfaat bagi kalian semua.
See you!
Salam kreatif
Penulis: Admin Journal Creative World
Editor: Admin Journal Creative World












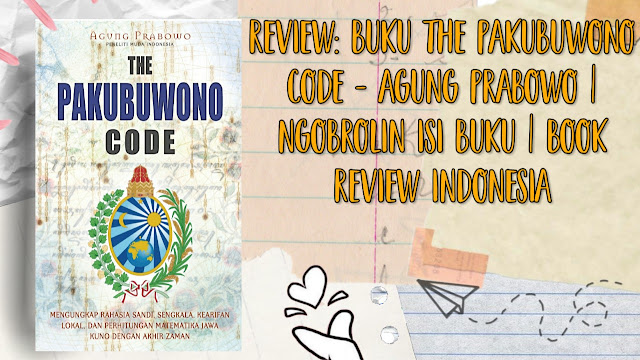


O_O
BalasHapusWooooooo
BalasHapus