Kelas Kreatif: Vector Art Effect Menggunakan Picsart
Kelas Kreatif: Vector Art Effect Menggunakan Picsart
Pada postingan kali ini, kami akan membahas salah satu cara yang dapat digunakan untuk memaksimalkan penggunaan Picsart. Bahkan untuk kalian yang tidak memiliki basic menggambar ataupun editing foto. Dengan memanfaatkan Picsart kalian bisa memamerkan hasilnya dan membuat kagum teman-teman kalian.
Untuk postingan kali ini, kami akan membagikan cara agar dapat membuat gambar vektor. Biasanya gambar vektor dapat dihasilkan dari editing lewat Photoshop. Namun dibutuhkan skill tingkat tertentu dan kesabaran mendalam untuk menghasilkan gambar atau foto vektor melalui Photoshop. Tapi tenang saja, kami tidak akan mengajarkan menggambar vektor dengan Photoshop, kami akan menggunakan Picsart sebagai pengganti Photoshop.
Kalian perlu menyiapkan perlengkapannya terlebih dahulu:
1. Picsart
2. Foto
3. Efek/background
Dan kami akan membuat setiap langkahnya secara detail agar kalian dapat dengan mudah memahami maksud kami. Dan dapat segera mempraktekannya tanpa membuat ataupun menambah bingung. Kami juga menyiapkan video pembuatannya, agar memudahkan kalian dalam memahami, apa yang kami maksud. Kami akan membagi proses ini menjadi tiga tahap:
1. Editing 1 (cutting)
2. Editing 2 (effecting)
3. Finishing
Waktunya beraksi!
1. Editing 1 (cutting)
Foto yang akan diedit sudah siap? Mari, buka aplikasi Picsart dan pilih foto yang telah disiapkan. Tahapan ini tidak memerlukan waktu yang lama. Setelah foto dipilih, kemudian langsung klik Tools dan pilih Free Crop, lalu klik ikon orang. Maka otomatis foto akan di seleksi, bila dirasa masih kurang atau terdapat bagian yang belum di seleksi, maka silahkan ditambahkan sendiri. Setelah selesai di seleksi, kemudian klik simpan, lalu langsung edit foto yang telah berubah format menjadi stiker tersebut.
2. Editing 2 (effecting)
Untuk proses editing ini, kalian sebenarnya dapat bebas berkreasi dengan pilihan-pilihan yang disediakan Picsart. Namun untuk contoh yang kami tunjukan ialah dengan menambahkan efek oil painting pada menu Artistic, kemudian atur amount-nya. Setelah selesai dengan efek oil painting, lanjut ke menu Magic dan gunakan efek flora, atur fade-nya sesuai dengan intensitas yang kalian inginkan. Kemudian simpan, dan masuk ke menu Magic lagi, kemudian tambahkan efek undead, dan atur fade-nya. Setelah selesai dengan efek, klik simpan. Dan kita lanjutkan perjalanan mengedit ke sesi terakhir, finishing.
3. Finishing
Buka lembar baru atau kanvas baru, kemudian pilih ukuran yang ingin digunakan. Setelah itu, pilih bentuk yang akan dijadikan background. Jangan lupa disini kalian yang sebelumnya tidak terbiasa dengan permainan layer, kalian harus mempelajari cara kerja layer.
Layer background diletakkan sebagai dasar, kemudian setelah memilih bentuk dan mengatur bentuk background yang diinginkan, kemudian kalian membuat layer baru. Setelah layer baru ditambahkan, kalian memasukan foto yang telah diedit. Agar memudahkan ketika menghapus sisi tepi, kalian bisa mengatur opasitasnya hingga pas menurut kalian, dan hapus sisi tepi gambar. Langkah ini jangan dibuat sulit ya, bila tidak bisa menghapus dengan rapi, kalian bisa menutupinya nanti, yang terpenting dari langkah ini ialah kalian menghapus sisi tepinya.
Setelah sisi tepi terhapus, untuk merapikannya kalian dapat menambahkan layer baru yang diletakkan diatas layer foto. Dan mengambil bentuk yang sama dengan background kalian dan sesuaikan saja dengan editan kalian. Lalu, hapus garis yang memotong bagian yang seharusnya tidak ingin terlihat dipotong. Bila editan dirasa sudah bagus, maka langkah selanjutnya tinggal klik tanda panah pada sisi kanan atas dan pilih Edit Image atau simpan juga bisa. Tapi kami memilih Edit Image untuk menambahkan teks sebagai pemanis hasil editan. Teks selesai ditambahkan, maka langkah selanjutnya adalah menyimpannya.
Hualaa, selesai sudah gambar vector art editan ala Picsart rasa Photoshop.
Selamat mencoba :D
Postingan terbaru rilis setiap hari senin dan sabtu pada pukul 09.00 wib.
See you!
Salam kreatif
Penulis: Admin Journal Creative World
Editor: Admin Journal Creative World




























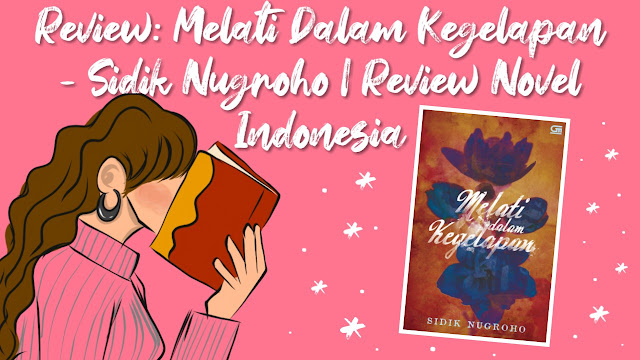


^^
BalasHapuswah ternyata ga sesuah itu ya kak,makasi banyak tutorialnya
BalasHapusHalooo... Terima kasih atas informasinya. Sangat informatif dan bermanfaat. Jangan lupa klik website berikut walisongo.ac.id
BalasHapus